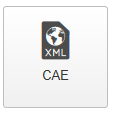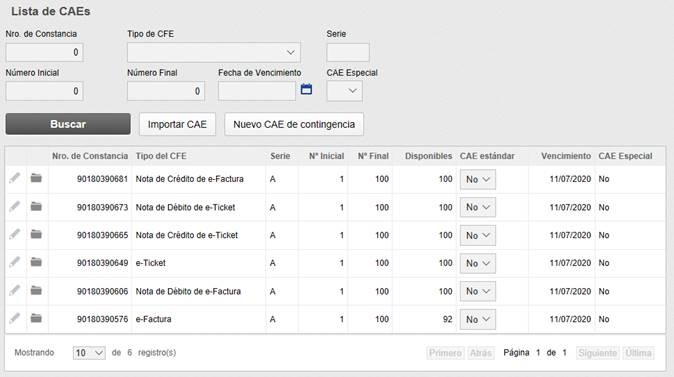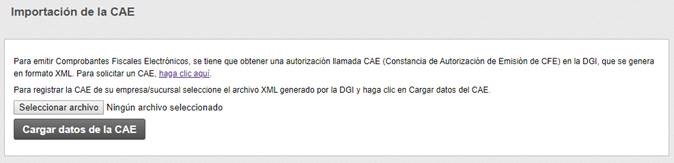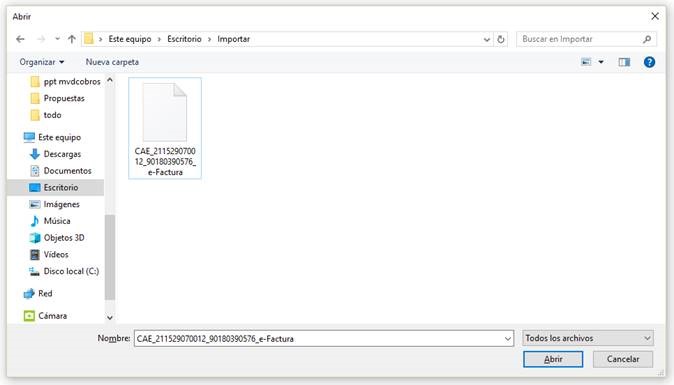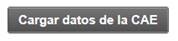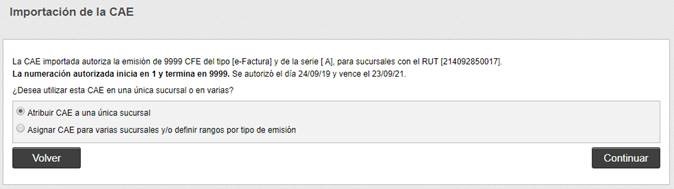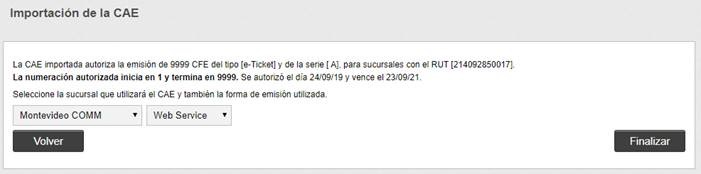¿Cómo cargo los CAE en el sistema de facturación electrónica?
CAE / Facturación / DGI
Una vez que hayas descargado los CAE correspondinetes de DGI, deberás cargarlos en la plataforma de facturación electrónica. La carga deberá realizarse desde el facturador, ingresando en https://cloud.mvdfactura.uy o https://nube.mvdfactura.uy (dependiendo del servicio) con el usuario y clave correspondiente (habitualmente son los mismos datos con los que ingresa el usuario administrador en MVD Gestiona). En caso de no conocer los datos de acceso al facturador, puede contactarse con ayuda@mvdgestiona.uy.
Una vez dentro del facturador, para acceder a la pantalla de importación de la CAE, haga clic en la opción Panel de Control del menú lateral y luego desde el módulo Empresa haga clic en el siguiente ícono:
Al hacer clic en este ícono se abrirá una pantalla de lista de CAEs, como lo muestra la siguiente imagen:
La pantalla de Lista de CAEs muestra todos los CAEs que fueron importados en el sistema, así como también sus detalles, autorización, serie, numeración, tipo, entre otros.
Para realizar la importación de un nuevo CAE, se debe hacer clic en el botón Importar CAE:
Al
hacer clic en el botón, se abrirá una nueva pantalla, donde se podrá
seleccionar el archivo del CAE deseado y realizar una importación del archivo.
En esta pantalla se debe hacer clic en el botón Examinar para buscar y seleccionar el archivo que será importado.
Hecho esto, haga clic en el botón Cargar datos de la CAE para que MVD Factura cargue el archivo seleccionado e importe los datos de la CAE:
A continuación, se cargará una pantalla para seleccionar la atribución de la CAE, como se muestra a continuación:
La pantalla que se muestra en la imagen anterior posibilita la atribución de la CAE para una única sucursal o la división de la CAE entre varias sucursales, o sea, todas las sucursales que poseen el mismo RUT.
Para atribuir la CAE a una única sucursal marque la opción Atribuir CAE a una única sucursal.
Para atribuir la CAE para todas las sucursales con el mismo RUT marque la opción Asignar CAE para varias sucursales y/o definir rangos por tipo de emisión.
Seleccione la opción deseada y luego haga clic en el botón Continuar.
En caso de seleccionar la opción para atribuir la CAE para una única sucursal se abrirá una nueva pantalla como la que se muestra a continuación:
En esta pantalla debe ser seleccionada la sucursal deseada para la atribución de la CAE, en el campo para seleccionar la sucursal se mostrarán todas las empresas que poseen el mismo RUT. Además, se deberá informar la forma de emisión de la misma que deberá ser Web Service.
Seleccionada la empresa deseada, haga clic en Finalizar para que la CAE sea atribuida.
Finalmente, se mostrará el siguiente
mensaje:
Su respuesta
Por favor trate de dar una respuesta sustancial. Si desea comentar sobre la pregunta o respuesta, utilice la herramienta de comentarios. Recuerde que siempre puede revisar sus respuestas - no hay necesidad de contestar la misma pregunta dos veces. Además, no olvide valorar - realmente ayuda a seleccionar las mejores preguntas y respuestas
Mantener informado
Acerca de esta comunidad
Te ofrecemos este espacio donde podrás encontrar manuales de uso por tareas.
Herramientas de las preguntas
Estadísticas
| Preguntado: 18/10/19 13:25 |
| Visto: 5595 veces |
| Última actualización: 18/10/19 13:34 |