Te damos la bienvenida a la comunidad de ayuda de Montevideo COMM!
Este es un espacio donde compartimos e intercambiamos dudas y soluciones de los productos de Montevideo COMM.
Para participar debés estar registrado.
Ingresar a su casilla de correo
1. Acceda a Montevideo Portal (www.montevideo.com.uy) desde su navegador de Internet
2. Seleccione la opción Leer Mail.
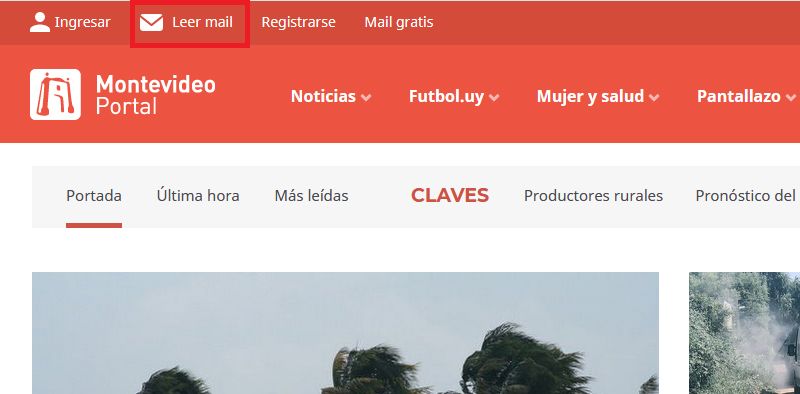
3. Introduzca su nombre de usuario.
4. Introduzca la clave que definió para su casilla.
5. Haga clic en el botón Iniciar Sesión.
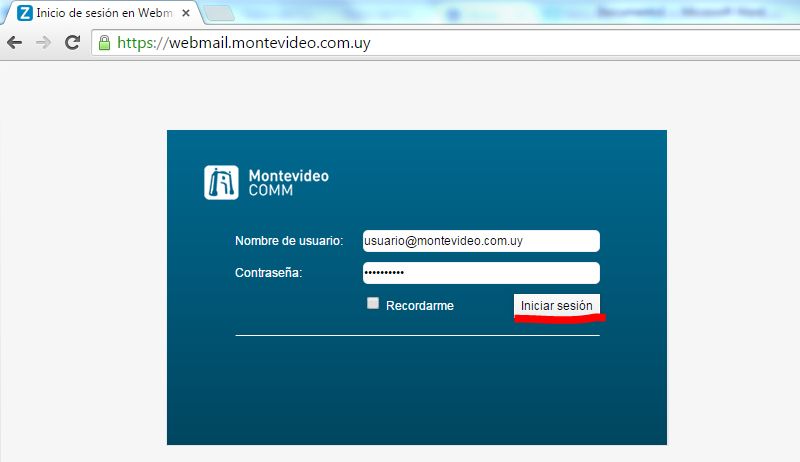
Configurando las Preferencias
El WebMail de Montevideo COMM fue instalado con la configuración por defecto, pero usted puede cambiar la forma de como se ve y comporta ajustando las opciones mostradas en la solapa Preferencias. Note el nuevo menú de opciones que aparece a la izquierda cuando usted entra a esta opción: General, Cuentas, Correos, Filtros, Firmas, Fuera de la oficina, Direcciones Fiables, Contactos, Agenda, Compartir, Notificaciones, Importar-Exportar, Accesos Directos, Zimlets.
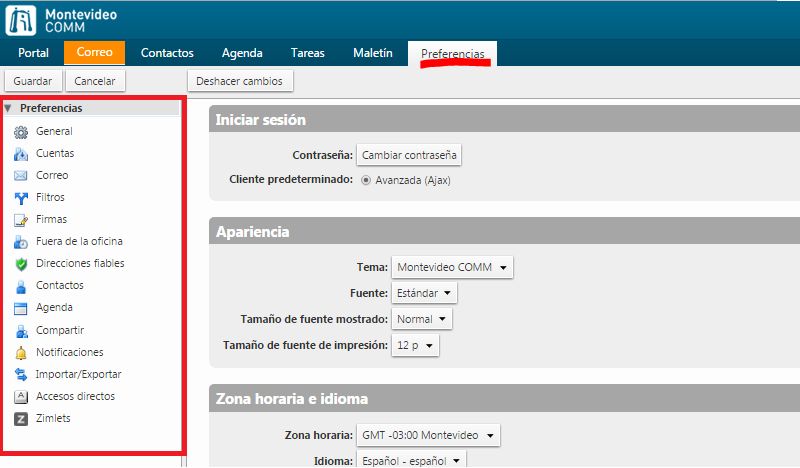
Asegúrese de hacer clic en el botón Guardar, que se encuentra a la izquierda, sobre de la barra de herramientas después de hacer cambios y antes de pasar a otra aplicación.
Algunos detalles importantes de las opciones de configuración:
Cuentas: Defina aquí el nombre de la cuenta. Es lo que las personas verán en el campo "De" de los mensajes que envíe.
Correo: Puede configurar cada cuanto se actualizará el Buzón de entrada con correo nuevo.
Correo > Redactar: Si quiere redactar mensajes con diferentes tipos de letra, colores e imágenes, escoja redactar los mensajes en HTML.
Firmas: En esta opción usted puede crear múltiples firmas para los correos electrónicos, cada una con un nombre único.
Fuera de la oficina: En esta opción puede configurar el mensaje que se desplegará cuando esté fuera de la oficina, ya sea en un viaje de negocios o por vacaciones. Para configurar este mensaje, marque la casilla Enviar respuesta por ausencia automáticamente, e introduzca el texto que quiera que aparezca en el correo. Marcando la casilla Enviar respuesta por ausencia durante el siguiente período de tiempo podrá indicar entre qué fechas enviar una respuesta automática.
Accesos directos: Le permite configurar combinaciones de teclas para ir rápidamente a las diferentes opciones.
Tómese su tiempo para explorar las diferentes opciones mostradas en Preferencias.
Usando el correo electrónico
Ordene sus correos haciendo clic en cualquiera de los campos de la ventana para ver el correo. Por ejemplo, para ordenar los correos por fecha toque el campo marcado como Recibido u Ordenado por Fecha.
Leer correos
Puede leer los mensajes en la ventana de lectura de mensajes, si activa esa ventana en el menú de Ver > Panel de lectura (arriba sobre la derecha)
Haciendo doble clic en un mensaje, podrá ver el mensaje en una ventana más grande o en una ventana separada, de acuerdo a las opciones seleccionadas en la opción de "Preferencias".
Las opciones de "Responder", "Responder a todos" y "Reenviar" en la barra de herramientas realizan las respectivas funciones.
La opción de "Spam", permite clasificar el mensaje como Spam.
Imprimir Correos
Haga clic en Acciones > Imprimir o toque el botón derecho sobre el mensaje que quiere imprimir y escoja la opción Imprimir. El mensaje se abrirá en una nueva pestaña del navegador junto a una caja de diálogo de impresión. Después de imprimir el mensaje toque la "X", en la esquina superior derecha de la pestaña para cerrarla.
Crear un nuevo mensaje
Haga clic en el botón Nuevo mensaje en la barra de herramientas. Se mostrará la página para crear un nuevo correo electrónico. Tocando la combinación de teclas Shift y C se abrirá una nueva ventana para componer mensajes.
Complete los campos de dirección (Para:, CC:), Asunto y texto del mensaje conforme a sus necesidades.
Cuando comience a digitar la dirección se mostrarán las direcciones de los correos de la lista global de contactos del sistema. Se puede escoger la dirección deseada haciendo clic en ella. Al tocar el botón Para, se mostrará una ventana con todas las direcciones y podrá escoger las personas a las que desea enviar el correo.
Si quiere habilitar el campo para copia oculta (CCO:), toque el botón Opciones y luego la opción Mostrar Campo CCO
Para chequear la ortografía, haga clic en el botón ABC (comprobar ortografía).
Para adjuntar un archivo, haga clic en el botón Adjuntar.
Haga clic en el botón Enviar para mandar el mensaje.
Si por alguna razón tiene que interrumpir la creación de un mensaje, toque la opción Guarde borrador. El mensaje se guardará en la carpeta Borradores. Para continuar trabajando en este mensaje, abra la carpeta y haga doble clic en el mensaje que quiere editar o enviar.
Si quiere agregar su firma de forma manual, toque la opción Firma. Nota: esta opción solo se activa una vez que usted haya definido una firma en la opción de Preferencias > Firmas.
Filtros de correo
Los filtros para clasificar correos se pueden crear, modificar o eliminar en la opción Preferencias > Filtros. Puede crear filtros para mensajes entrantes o salientes.
Para crear un filtro, escoja la opción Crear filtro. Se abrirá una nueva ventana. Escoja un nombre para el filtro.
Escoja si el filtro se basará en una o todas las condiciones que usted defina para aplicar este filtro.
Defina las diferentes condiciones a las que se le aplica el filtro. Para agregar una nueva condición toque el botón "+". Para eliminar una condición toque el botón "-"
Defina qué acciones se deben tomar cuando esas condiciones se cumplen. Para agregar una nueva acción toque el botón "+". Para eliminar una acción toque el botón "-". Para mover un mensaje a una carpeta escoja la opción Mover a la carpeta y luego toque el botón Examinar para que pueda escoger la carpeta a donde se debe mover el mensaje.
Si no quiere que se procesen otros filtros después de ejecutar este filtro marque la opción No procesar filtros adicionales.
Haga clic en el botón Aceptar para guardar los cambios.
Organizarse usando carpetas y etiquetas
Un mensaje se puede guardar en una carpeta tocando el botón Mover elementos seleccionados ( ) o tocando el botón derecho del ratón sobre el mensaje y escogiendo la opción Mover. También puede moverlo si deja presionado el botón izquierdo del ratón sobre el mensaje y lo mueve a la carpeta deseada.
Para crear, renombrar, mover o borrar carpetas, toque el botón derecho del ratón sobre la carpeta que quiere modificar en la ventana que muestra las carpetas. Para crear una carpeta debajo de la carpeta principal, toque el botón derecho sobre el título Carpetas. Note que las carpetas pueden tener subcarpetas.
Use etiquetas para clasificar mensajes y contactos.
Las partes de la ventana de Correos
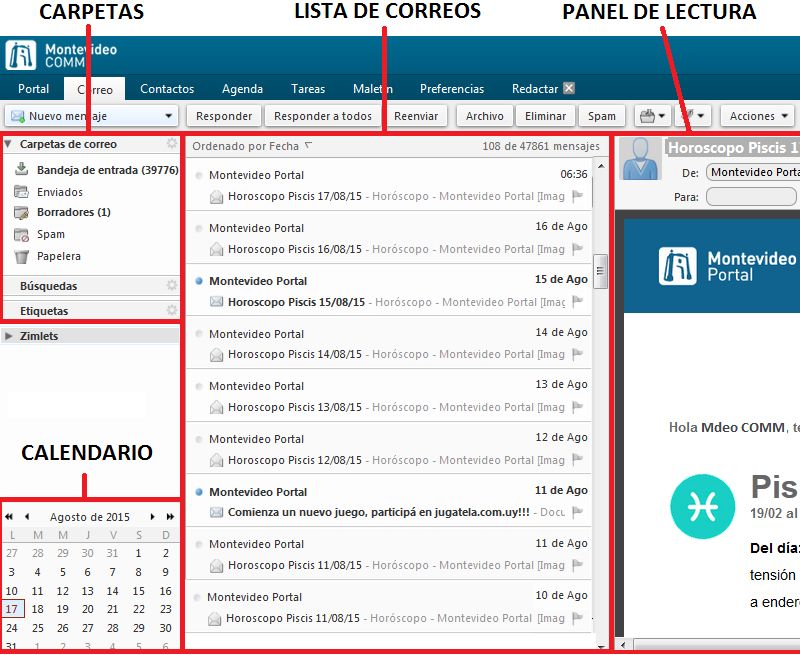
Aplicaciones del WebMail de Montevideo COMM
Debajo de los campos para buscar información en el WebMail de Montevideo COMM, aparecen las solapas con las diferentes aplicaciones que componen el WebMail: Portal, Correo, Contactos, Agenda, Tareas, Maletín y Preferencias.
A la derecha usted verá su nombre y haciendo clic sobre la flecha que se encuentra a su derecha podemos Cerrar Sesión.
Sobre la izquierda, debajo del menú se muestran las carpetas y subcarpetas donde usted puede almacenar y clasificar los correos. Luego se encuentras las Etiquetas y por último un calendario, en el que usted puede elegir una fecha para ver la agenda de ese día.
Cuando usted escoja una aplicación, aparecerá una Barra de Herramientas con opciones específicas para la aplicación seleccionada.
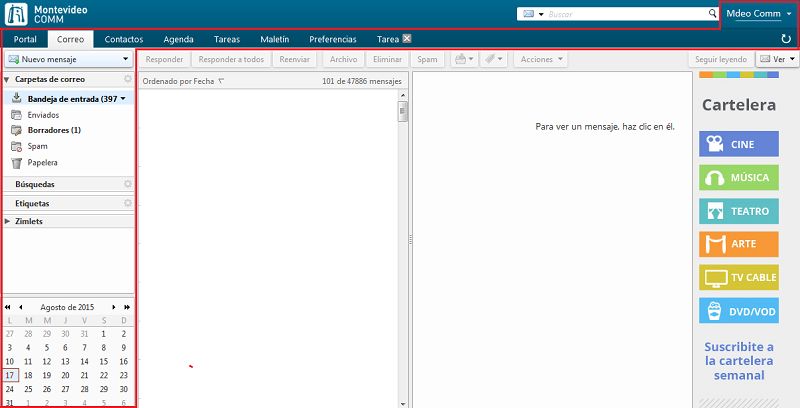
Usando la Libreta de direcciones
Agregar un nuevo Contacto
El WebMail de Montevideo COMM le permite agregar contactos personales en la opción de Contactos. Para agregar un nuevo contacto haga lo siguiente:
Toque el botón que indica Nuevo contacto
Incluya toda la información relevante de su contacto personal.
Escoja como quiere almacenar el nuevo contacto en la opción Archivar como. La opción normal es almacenarlo por Apellido, Nombre.
Escoja uno de sus libros de direcciones personales para almacenar el contacto tocando la opción Ubicación.
Haga clic en el botón de Guardar
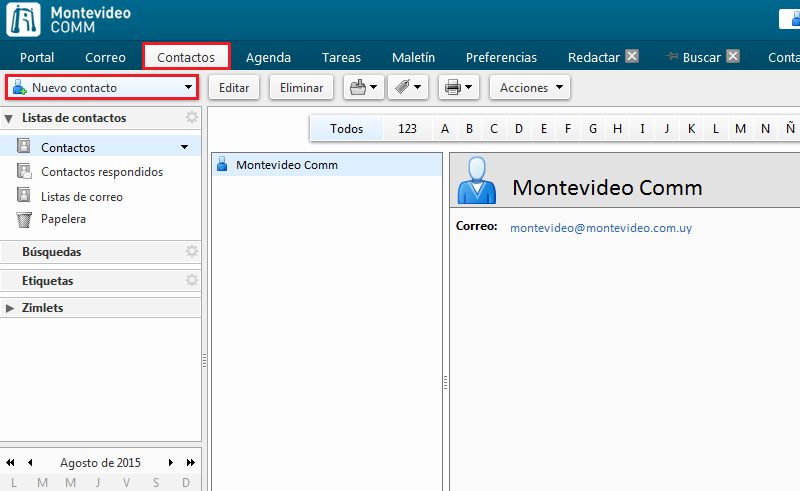
Búsquedas
La función para buscar información almacenada en su WebMail, está a la derecha del logo de Montevideo COMM.
Asegúrese que ha seleccionado el tipo de ítem que qué ítem buscar. Si no selecciona es tipo de ítem, la búsqueda se hará de acuerdo a la aplicación que tenga activa en el momento de la búsqueda.
Escriba el nombre o la palabra que quiere buscar.
Haga clic en el botón "Buscar"
Si quiere incluir la carpeta de Spam y Basura en las búsquedas, configure las opciones apropiadas en Preferencias > General > Buscar.
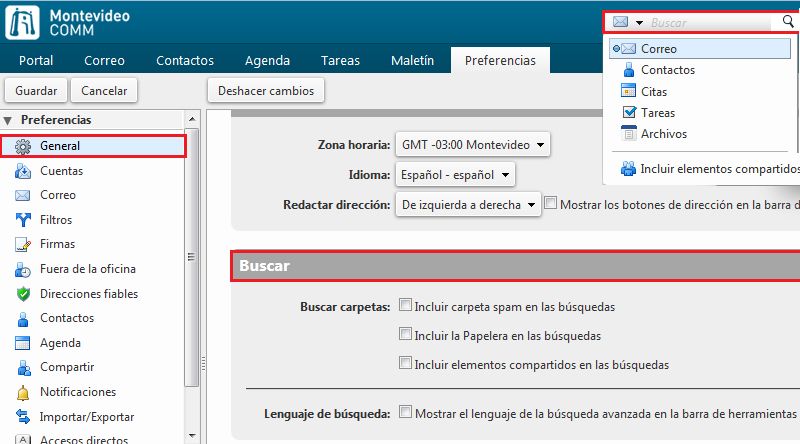
Usando el Calendario
Agendar una cita
En la barra de herramientas, dentro del menú Agenda, seleccione la opción "Nueva Cita".
Llene el campo Asunto. Este campo es obligatorio. La información digitada en este campo, será la información que se desplegará luego en el calendario.
Agregue los participantes en el campo Asistentes
Llene el campo de Ubicación.
Configura la fecha y la hora de la cita. Digite la fecha y hora de inicio (Inicio) o toque la flecha para desplegar un calendario para escoger una fecha. Seleccione la fecha y hora en que finaliza (Fin) el evento.
Si usted tiene múltiples calendarios, toque el botón Agenda, para escoger en que calendario quiere guardar esta cita.
- Use el espacio grande en blanco para incluir información adicional. Para adjuntar archivos toque el botón Adjuntar archivo ( ) en el menú superior de la cita . Toque el botón Guardar para almacenar la cita.
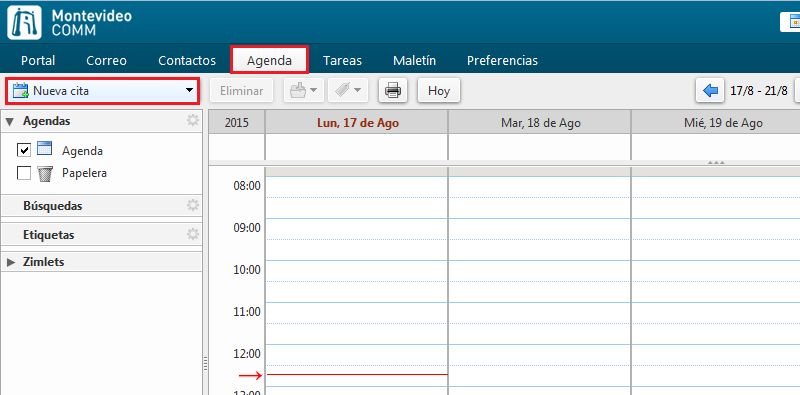
Citas recurrentes
Si usted desea programar una cita recurrente, utilice la opción "Repetir", buscando la opción que se ajuste a sus necesidades.
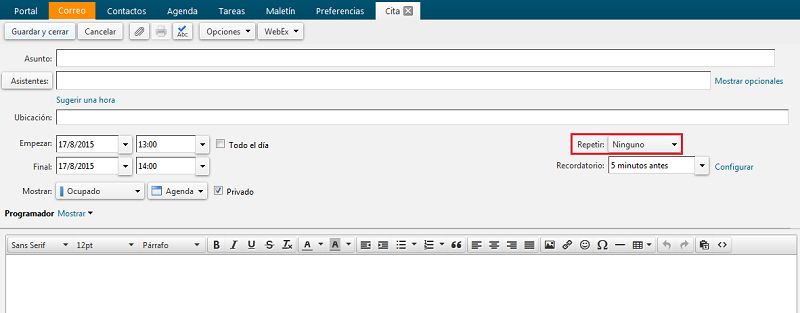
Responder a una invitación a reunión o cita
Si usted recibe una invitación para una cita o reunión, esta es agregada en su calendario y se marca como Nueva. Usted puede responder rápidamente a la invitación desde la Bandeja de entrada en el correo o directamente desde el calendario.
Abra el mensaje que contiene la invitación, o toque el botón derecha en la cita mostrada en el calendario.
Para responder, escoja la acción apropiada. Si la cita es recurrente, usted tiene la opción de aceptar la cita mostrada o toda la serie.
Haga clic en "Aceptar", "Tentativa" o "Rechazar. La respuesta es enviada automáticamente.
Usando la opción de Tareas
Haga clic en la opción Tareas en la barra de aplicaciones.
Haga clic en el botón Nueva tarea. Aparecerá una pantalla donde usted puede anotar los datos de la tarea:
Asunto (Es el único campo obligatorio).
Ubicación (Lugar donde se deberá de realizar la tarea)
Prioridad
Progreso: Hay varios campos para llevar el control de avance de la tarea: Estado, Fecha de inicio, Fecha de entrega, Recordatorio.
Espacio en blanco para describir la tarea.
Haga clic en Guardar
En la lista de tareas se mostrarán las tareas, su estado, % de realización y fecha de entrega.
Nota: El WebMail de Montevideo COMM no muestra las tareas en el calendario, por lo que para consultar las tareas pendientes se debe de ingresar a la solapa de "Tareas"
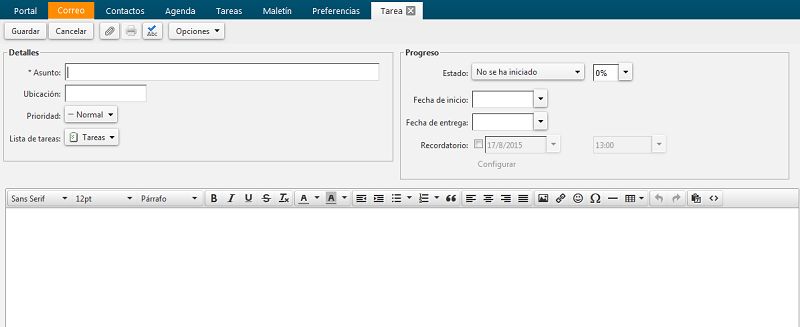
Usando el Maletín
El WebMail de Montevideo COMM le permite crear notas en HTML, en las que usted puede guardar además de texto, imágenes, hojas de cálculo sencillas, etc., con la ventaja que se almacenarán en el servidor de correo, estando disponibles para acceder a las mismas desde cualquier lugar donde pueda conectarse a Internet.
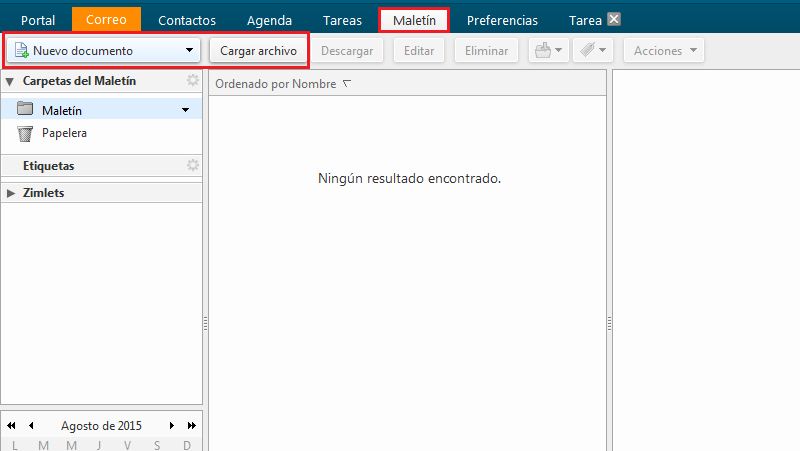
Su respuesta
Por favor trate de dar una respuesta sustancial. Si desea comentar sobre la pregunta o respuesta, utilice la herramienta de comentarios. Recuerde que siempre puede revisar sus respuestas - no hay necesidad de contestar la misma pregunta dos veces. Además, no olvide valorar - realmente ayuda a seleccionar las mejores preguntas y respuestas
Mantener informado
Acerca de esta comunidad
Herramientas de las preguntas
Estadísticas
| Preguntado: 3/3/20 11:39 |
| Visto: 57101 veces |
| Última actualización: 16/5/21 14:51 |

