¿Cómo despublicar productos de forma masiva?
quitar de la tienda / des publicar / dar de baja
El procedimiento para despublicar productos de forma masiva consiste en exportar los productos a los que se desee despublicar y volver a importarlos pero modificando el campo "Visible in Website" que es el que determina si sew encuentra o no publicado. Se detallan los pasos a continuación:
Desde Ventas > Productos utilizar las opciones de Filtro para obtener únicamente la información que se necesite. Por ejemplo, en el caso de que se necesiten despublicar todos los productos con stock = 0 se deberá elegir Filtros > Añadir filtro personalizado > Stock real > es igual a > 0,0:
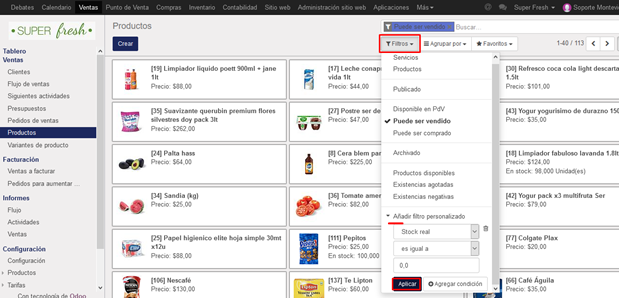
Para exportarlos se deberá pasar al formato de vista Lista, seleccionar todas las líneas y pulsar Acción > Exportar:
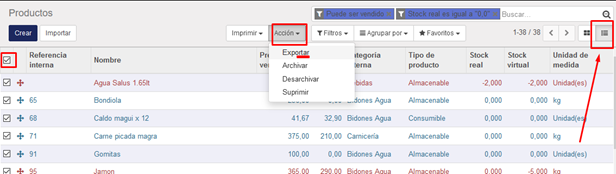
En la pantalla de exportación se deberá seleccionar Exel y elegir de la lista el campo Visible in Website. Opcionalmente se puede exportar el Nombre del producto si se prefiere tenerlo como referencia.
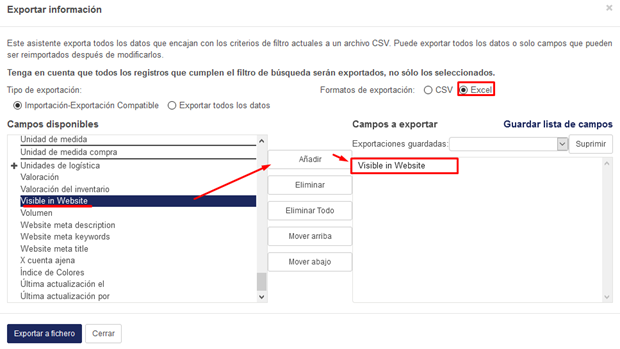
Al Exportar a fichero se obtendrá una planilla similar a la siguiente:
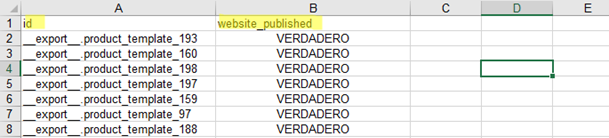
Se deberán modificar todos los campos “VERDADERO” por “FALSO” y a continuación, guardar el archivo en el formato “CSV-UTF8 (delimitado por comas)”:

Para cargarlo al sistema ingresar en Ventas > Productos o bien en Administración del sitio web > Productos. Allí seleccionar el modo de vista Lista y pulsar Importar:

Pulsar sobre Cargar fichero y elegir el archivo creado. En la ventana de cargar seleccionar Punto y coma como separador y asignar “ID externo” y “Visible in Website” a las columnas del documento respectivamente:
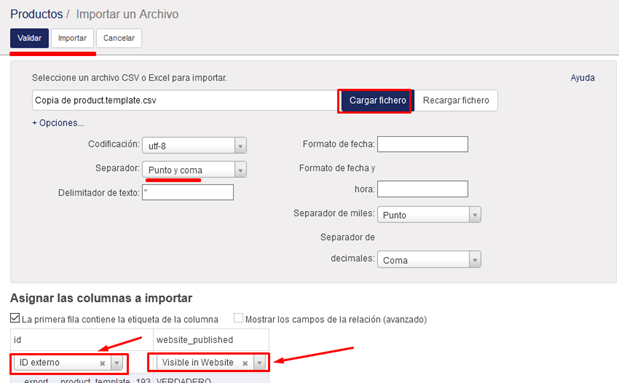
Pulsar sobre Validar para probar a
carga y si todo es correcto Importar los datos.
Su respuesta
Por favor trate de dar una respuesta sustancial. Si desea comentar sobre la pregunta o respuesta, utilice la herramienta de comentarios. Recuerde que siempre puede revisar sus respuestas - no hay necesidad de contestar la misma pregunta dos veces. Además, no olvide valorar - realmente ayuda a seleccionar las mejores preguntas y respuestas
Mantener informado
Acerca de esta comunidad
Herramientas de las preguntas
Estadísticas
| Preguntado: 19/4/21 13:16 |
| Visto: 1234 veces |
| Última actualización: 19/4/21 13:22 |

