¿Cómo reenviar una campaña de mailing a aquellos usuarios que no abrieron el mail original?
Envíos masivos / envios masivos / Mailing
Se detallan a continuación los pasos a
seguir:
A) Ingresar a la campaña original en el módulo de Envío masivo y hacer clic en “Correos electrónicos”
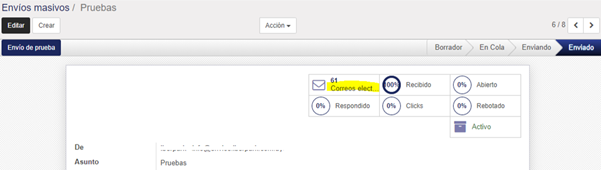
B) Seleccionar la vista en lista para obtener el listado de correos a
los cuales fue enviada la campaña original
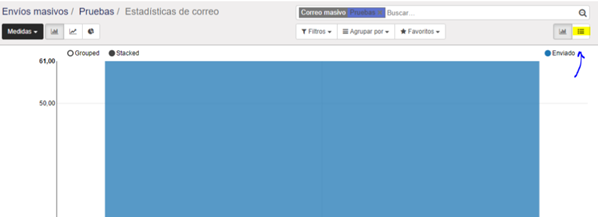

C) Utilizando los filtros, obtener el listado de aquellos destinatarios
que no abrieron el correo. El filtro a aplicar es: Abierto > es igual a >
(dejar vacío). Seleccionar “Aplicar”.
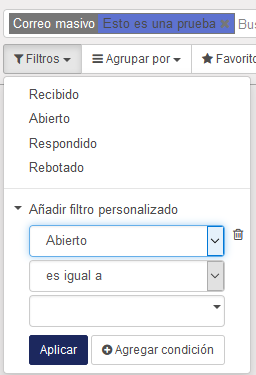
D) Seleccionar todos los correos, tildando el checkbox ubicado en la
parte superior izquierda y seleccionar la opción “Acción → Exportar”

E) Seleccionar el tipo de exportación “Exportar todos los datos”,
formato de exportación “Excel” y añadir para la exportación el campo “Destinatario”
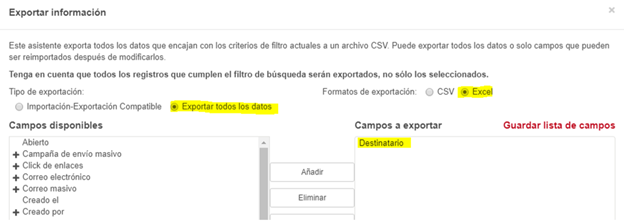
F) Eliminar la primera columna del Excel exportado y modificar el
nombre de la columna “Destinatario” por “email”


G) Guardar el archivo en formato CSV UTF-8 (delimitado por comas)
(*.csv)
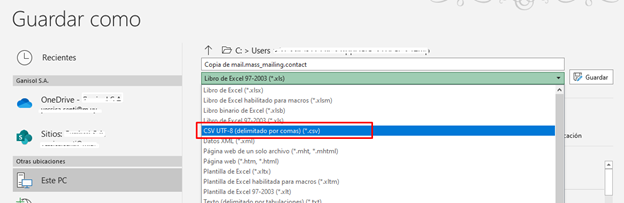
H) Ingresar al módulo “Correo
masivo” y allí a la opción de menú “Mailings -> Listas de correo ->
Crear” para crear una nueva lista:

I) Luego de crearla, seleccionar la opción “Destinatarios” de la nueva lista de correo y hacer clic en “Importar”. Asignar el nombre “Email” a la columna importada y pulsar sobre la opción “Importar”
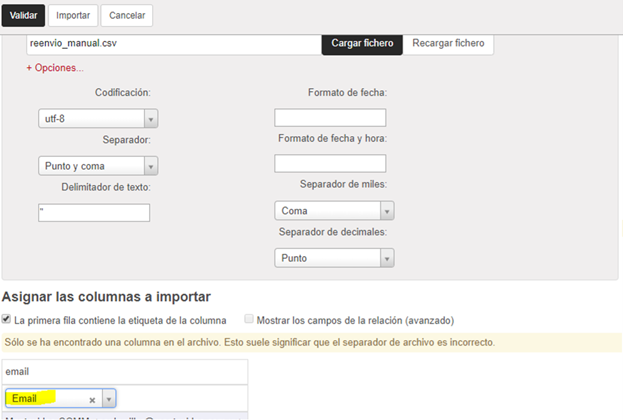
J) Volver a ingresar a la campaña original en el módulo de Envío masivo y seleccionar “Acción -> Duplicar”. Se creará una campaña con iguales características.

K) Modificar el asunto de la campaña duplicada ya que automáticamente
se agrega el texto “(copia)” al final. Adicionalmente, modificar los
destinatarios, quitando la opción “Clientes”, seleccionado la opción “Listas
de correo” y asignando la lista de correo creada en el paso H.

L) Guardar los cambios.
Luego de realizados estos pasos, la nueva campaña queda en estado “Borrador” y es posible enviar mails de prueba como se hace habitualmente. Una vez finalizadas las pruebas, se puede enviar la campaña seleccionando la opción “Enviar a todos”
Su respuesta
Por favor trate de dar una respuesta sustancial. Si desea comentar sobre la pregunta o respuesta, utilice la herramienta de comentarios. Recuerde que siempre puede revisar sus respuestas - no hay necesidad de contestar la misma pregunta dos veces. Además, no olvide valorar - realmente ayuda a seleccionar las mejores preguntas y respuestas
Mantener informado
Acerca de esta comunidad
Herramientas de las preguntas
Estadísticas
| Preguntado: 8/1/21 19:41 |
| Visto: 1136 veces |
| Última actualización: 8/1/21 19:46 |

