¿Cómo cancelar un pago que ya fue validado?
cancelar / anular / pago / cancelacion / anulacion
No es posible a nivel del sistema cancelar/eliminar un pago que ya fue validado. Lo que se deberá realizar en este caso en crear un asiento de reversión al mismo. De esta forma, estaremos generando los asientos correspondientes en el sistema contable para revertir el pago.
Los pasos a seguir serán diferentes según si se trata de un pago asociado a una factura o no. Detallamos ambos casos a continuación:
• Asiento de reversión para un pago asociado a una factura
Ingresamos a la factura en cuestión y bajamos hasta la línea de los totales. Pulsamos sobre el ícono a la izquierda del pago y seleccionamos Abrir pago:
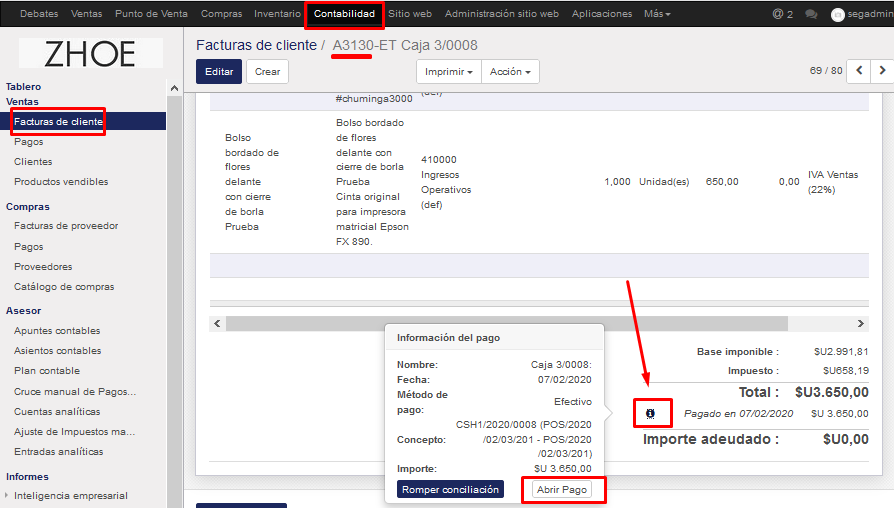
En la nueva pantalla veremos el detalle del pago. Pulsaremos Asiento de reversión:
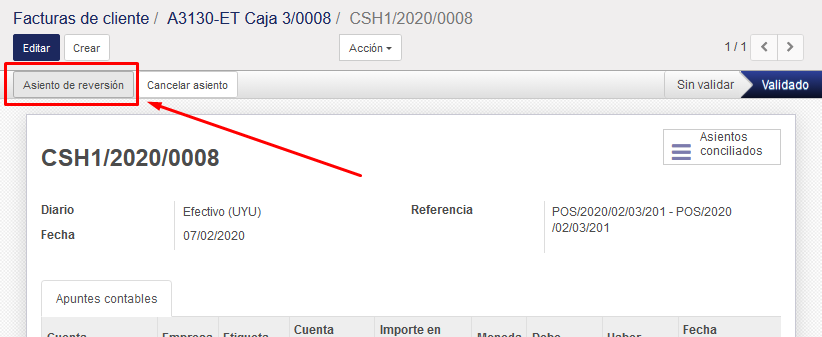
A continuación, estableceremos la fecha (por defecto la actual) y opcionalmente podremos elegir un diario sobre el cual realizar el asiento de reversión (por defecto el mismo utilizado para el pago):
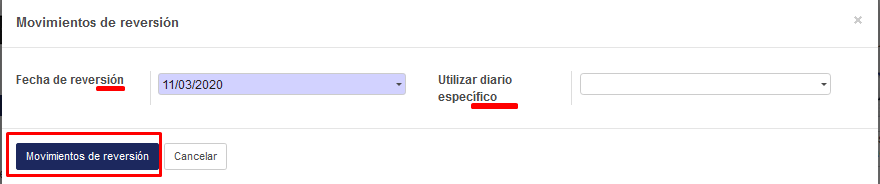
Pulsamos Movimiento de reversión y quedará creado el asiento de reversión. Luego volveremos a la factura, seleccionando la misma en la línea superior:
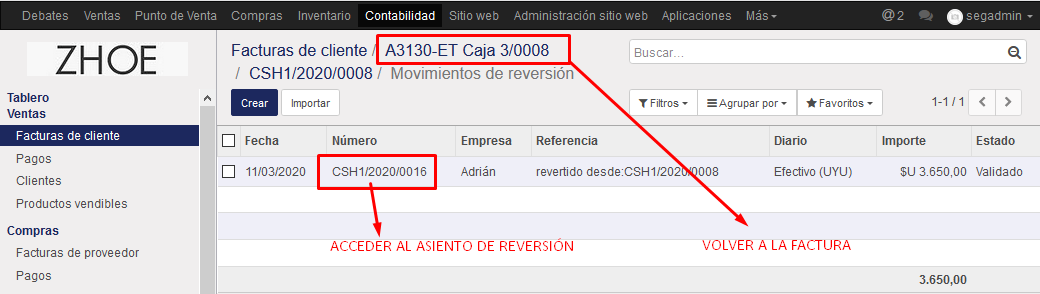
Podremos verificar en la sección de Totales que el pago ya no figura asociado a la factura, y en la línea superior aparecerá la opción de registrar pago.
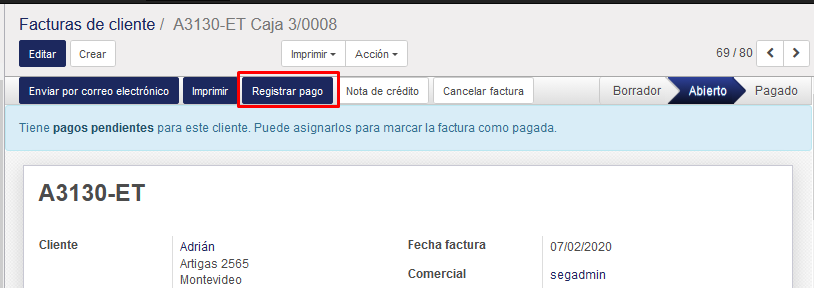
• Asiento de reversión para un pago que no está asociado a ninguna factura
Ingresamos en Contabilidad > Pagos y buscamos el registro que deseamos revertir. Para facilitar la búsqueda podemos agrupar los resultados por empresa o bien filtrarlos:
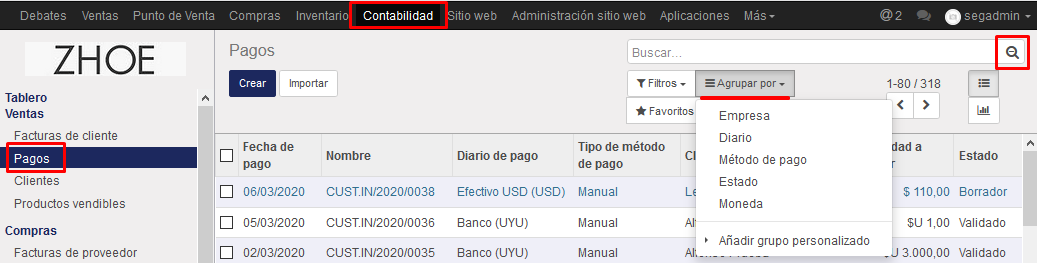
Seleccionamos el pago en cuestión para acceder al mismo y pulsamos sobre Asientos contables:
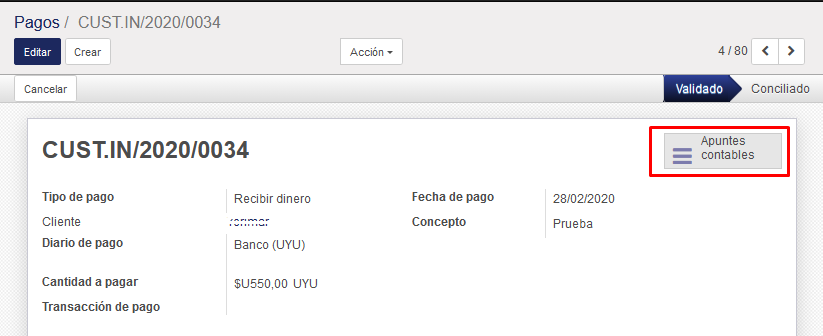
En la nueva pantalla seleccionaremos cualquiera de las líneas para abrir el detalle:
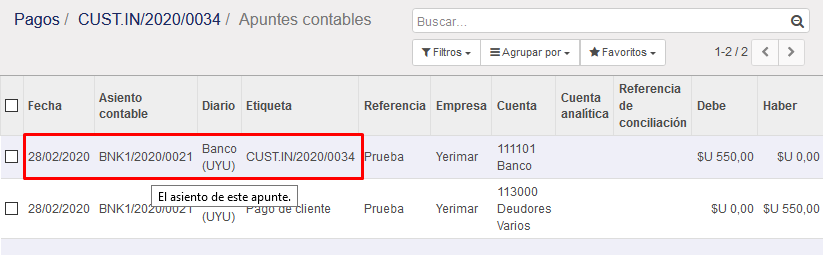
A continuación, seleccionamos el Asiento contable:
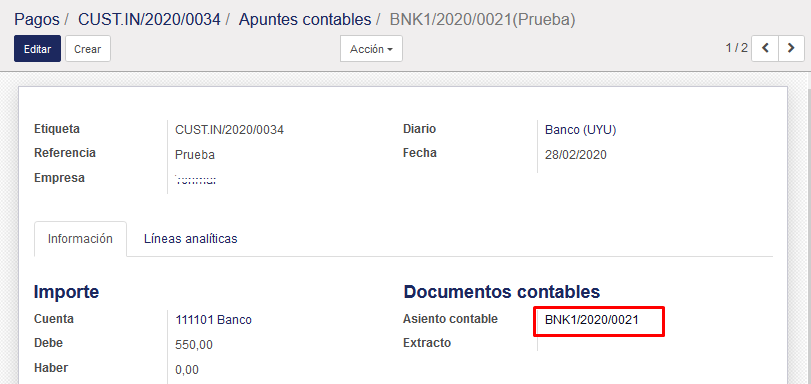
Una vez ingresemos al asiento, seleccionamos Asiento de reversión:
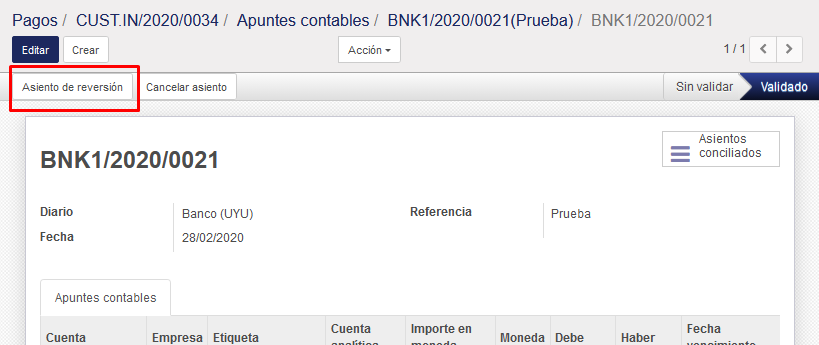
Por último, estableceremos la fecha (por defecto la actual) y opcionalmente podremos elegir un diario sobre el cual realizar el asiento de reversión (por defecto el mismo utilizado para el pago):
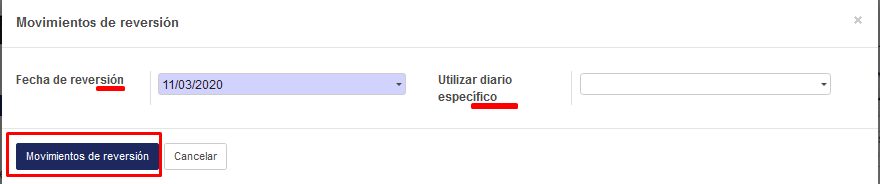
Pulsamos sobre Movimiento de reversión y se crearán los asientos correspondientes.
Su respuesta
Por favor trate de dar una respuesta sustancial. Si desea comentar sobre la pregunta o respuesta, utilice la herramienta de comentarios. Recuerde que siempre puede revisar sus respuestas - no hay necesidad de contestar la misma pregunta dos veces. Además, no olvide valorar - realmente ayuda a seleccionar las mejores preguntas y respuestas
Mantener informado
Acerca de esta comunidad
Te ofrecemos este espacio donde podrás encontrar manuales de uso por tareas.
Herramientas de las preguntas
Estadísticas
| Preguntado: 15/3/20 18:14 |
| Visto: 2654 veces |
| Última actualización: 15/3/20 18:25 |

