¿Cómo asignar de forma masiva una categoría a determinados productos?
Necesito aplicar una categoría a determinados productos, ya que quiero configurar un descuento para todos los productos que se encuentren dentro de dicha categoría.
Tienda / Categorías / Sitio web / Productos
Para comenzar se deberá exportar un listado desde el sistema de todos los productos a los cuales se les desee aplicar el descuento. Ingresando en Ventas > Productos, Inventario > Productos o bien Administración del sitio web > Productos se pueden utilizar los Filtros para visualizar la información que se desee:
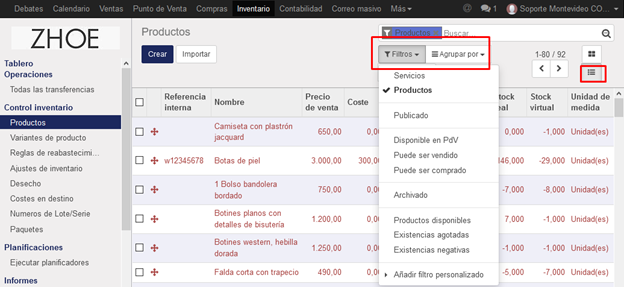
Por ejemplo, si se desea aplicar un descuento sobre todos los productos cuyo atributo contiene “BLANCO”:
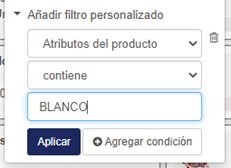
Luego de aplicar los filtros, seleccionar el modo de vista Lista, y marcar todos los productos del listado. Por último, pulsar Acción > Exportar:

En la pantalla de exportación se deberá seleccionar Excel y elegir de la lista el campo Categoría Interna. Si se desea modificar también la categoría del sitio web del producto, agregar el campo Categoría del producto. Opcionalmente se puede exportar el Nombre del producto si se prefiere tenerlo como referencia.
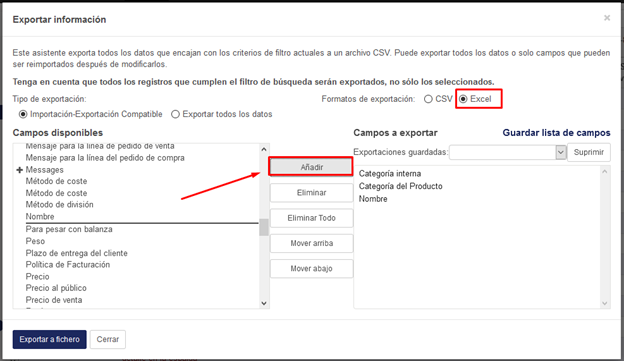
Al Exportar a fichero se obtendrá una planilla similar a la siguiente:
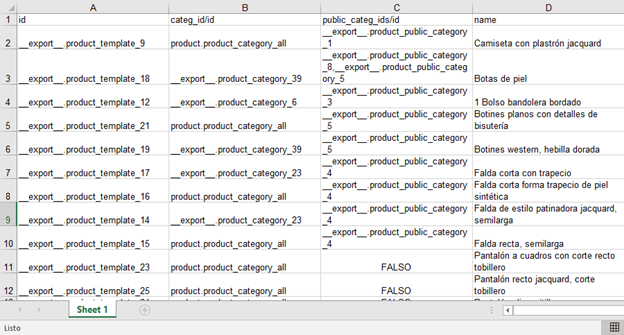
Se recomienda guardar esta planilla y realizar una copia sobre la cual se trabajará y realizará las modificaciones necesarias para tener un registro con los valores originales.
1) Actualizar la Categoría Interna
Para actualizar la Categoría interna simplemente se debe cargar el nombre de la categoría a asignar en la columna categ_id/id para cada producto.
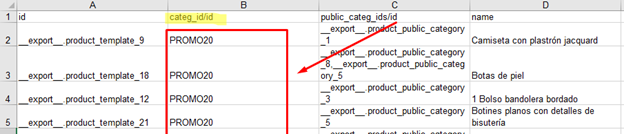
Si se va a asignar adicionalmente una categoría del sitio web al producto, seguir al paso 2, de lo contrario saltar al paso 3.
2) Actualizar la Categoría del Sitio Web
Si cada producto tendrá únicamente 1 categoría del sitio web asignada, simplemente se deberá completar la columna public_categ_ids/id con el nombre de la categoría del sitio web que se desee asignar a cada producto y se deberá saltar al paso 3.
Si se desea mantener más de una categoría del sitio web para cada producto, será necesario realizar la carga utilizando el ID Externo de la categoría del sitio web. Para esto, desde Administración del sitio web > Configuración > Tienda del sitio web > Categorías de productos, seleccionar la categoría que se desee añadir a los productos y pulsar sobre Acción > Exportar:
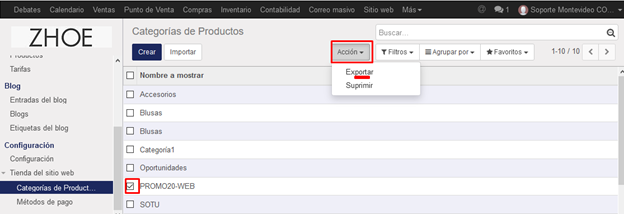
Seleccionar únicamente el Nombre de los campos a exportar y elegir el formato Excel.
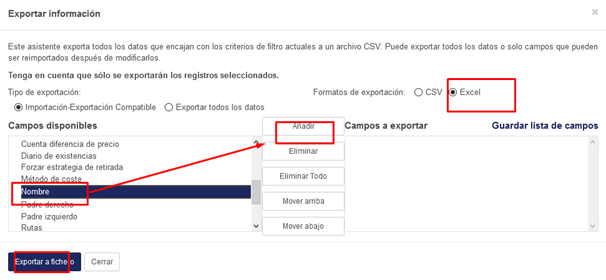
Del Excel obtenido se deberá guardar el ID externo de la categoría ya que será necesaria a continuación.

En
la planilla sobre la que estábamos trabajando (que contaba con los productos y
sus categorías) cargaremos una columna adicional llamada “Categorías web Nuevas”
en la cual se utilizará la función CONCATENAR de Excel Para sumar el
código de la nueva categoría:
=CONCATENAR(C2;“,”;“CódigoCatNueva”)

NOTA: Se cambiará “C2” por la celda que corresponde y “CódigoCatNueva” por el ID Externo de la categoría que se desee aplicar. Copiar el resto de la fórmula exactamente igual.
Se puede arrastrar la celda con la fórmula para que se repita en todas las celdas de la columna hasta la última fila:
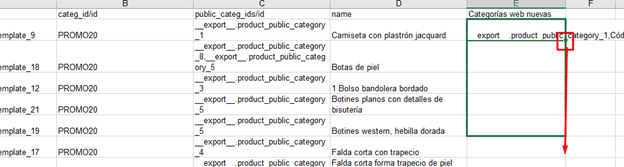
3) Preparar archivo y cargar nuevamente en el sistema
Una
vez cargada la información correspondiente recomendamos crear un nuevo
documento únicamente con las columnas “id”, “categ_id/id” y “Categorías
web nuevas”. Al pegar el contenido de las columnas en el nuevo Excel,
recordar pulsar sobre “Pegar valores”:
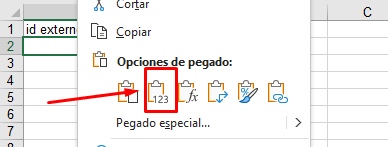
Se
obtendrá una planilla del estilo:
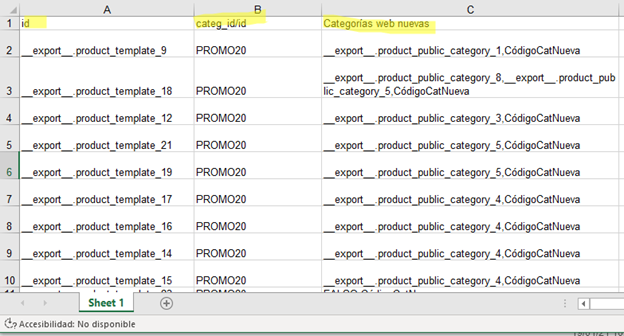
A
continuación Guardar el archivo en el formato “CSV-UTF8 (delimitado
por comas)”:

Para
cargarlo al sistema ingresar en Inventario > Productos o bien en Administración
del sitio web > Productos. Allí seleccionar el modo de vista Lista
y pulsar Importar:

Pulsar
sobre Cargar fichero y elegir el archivo creado. En la ventana de cargar
seleccionar Punto y coma como separador y asignar “ID externo”, “Internal
Category” y/o “Website Product Category” a las columnas del
documento respectivamente:
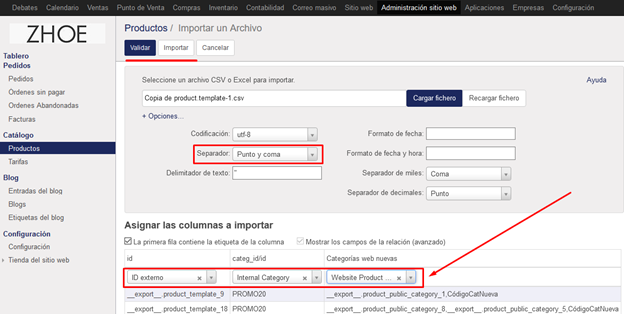
Pulsar
sobre Validar para probar a carga y si todo es correcto Importar
los datos.
Su respuesta
Por favor trate de dar una respuesta sustancial. Si desea comentar sobre la pregunta o respuesta, utilice la herramienta de comentarios. Recuerde que siempre puede revisar sus respuestas - no hay necesidad de contestar la misma pregunta dos veces. Además, no olvide valorar - realmente ayuda a seleccionar las mejores preguntas y respuestas
Mantener informado
Acerca de esta comunidad
Herramientas de las preguntas
Estadísticas
| Preguntado: 21/1/21 20:16 |
| Visto: 1471 veces |
| Última actualización: 21/1/21 20:21 |

