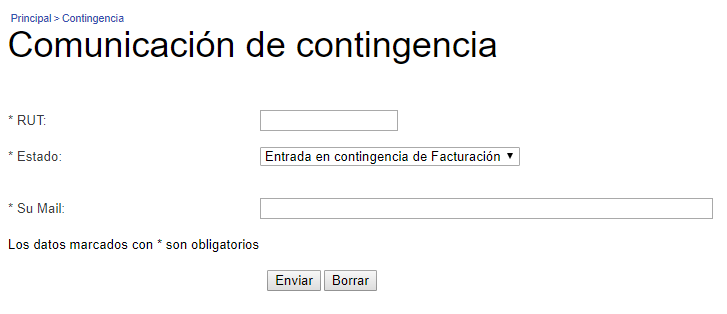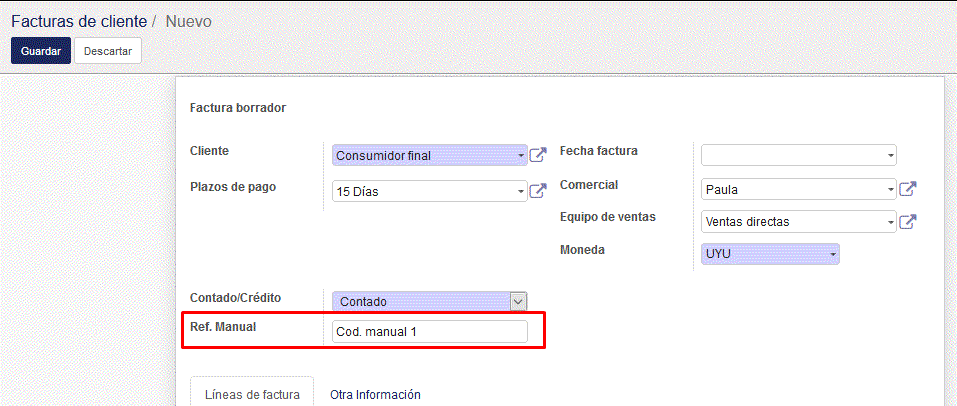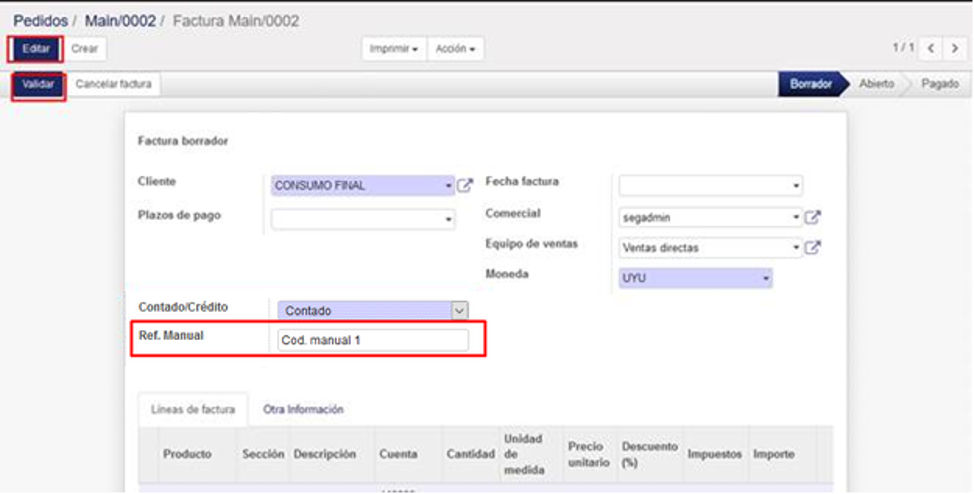¿Cómo emitir comprobantes en contingencia?
Contingencia / DGI
Para emitir comprobantes en contingencia desde el sistema, es necesario haber cargado los CAE correspondientes con anterioridad (ver pregunta: ¿Cómo hago para importar un CAE de contingencia en MVD Gestiona?).
Se deberán emitir comprobantes en contingencia sólo cuando no sea posible la utilización de MVD Gestiona. En ese caso, la empresa (el emisor) deberá hacer uso de los comprobantes preimpresos de contingencia mientras perduren las circunstancias. Tener en cuenta los pasos a continuación:
Paso 1: Cuando el emisor comience a operar en contingencia, deberá comunicarle a DGI utilizando el formulario Comunicación de Contingencia disponible en el portal de e-Factura / Contingencia
Paso 2: Hecho eso la empresa ya puede empezar la emisión en contingencia a través de los preimpresos.
Paso 3: Una vez que la empresa vuelva utilizar MVD Gestiona para hacer la emisión, es necesario informar para DGI que fue superada la contingencia realizando una acción similar el paso 1. Solo que se deberá indicar en el estado Salida de Contingencia.
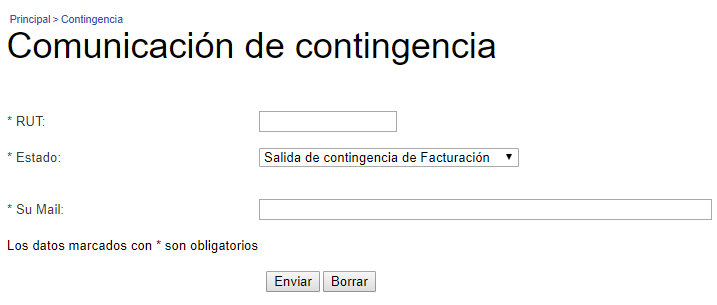
Paso 4: Después es necesario emitir electrónicamente todos los comprobantes que fueran emitidos en contingencia (con los preimpresos). Esta emisión deberá realizarse en primera instancia desde el facturador y en segunda instancia como factura manual desde MVD Gestiona o reflejando el pedido en el Punto de venta. Detallamos a continuación el procedimiento a seguir:
Registrar el comprobante desde el facturador
Ingresamos en https://cloud.mvdfactura.uy o https://nube.mvdfactura.uy (según el tipo de producto) con el usuario y clave correspondiente (habitualmente son los mismos datos con los que ingresa el usuario administrador en MVD Gestiona). En caso de no conocer los datos de acceso al facturador, puede contactarse con ayuda@mvdgestiona.uy.
Seleccionamos Emitir CFE y elegimos la opción correspondiente al comprobante a emitir de la lista de contingencia:
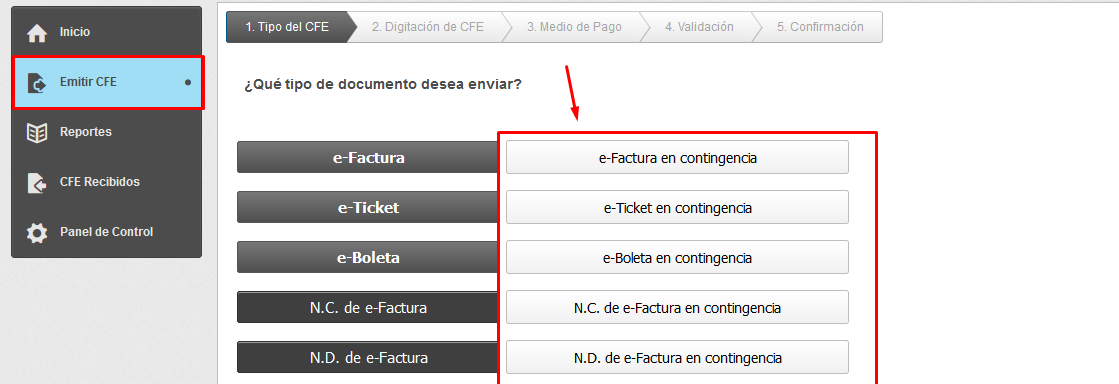
En la primera pantalla debemos completar la serie y el número del CFE que se indica en el documento preimpreso:
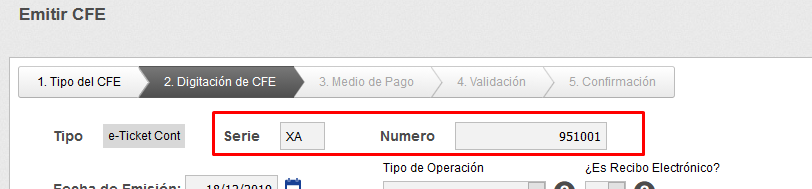
Los pasos que siguen son los mismos que para crear un comprobante de la forma habitual en el facturador (cargar receptor, ítems, forma de pago), por lo que dejamos el siguiente video de referencia donde se muestran los campos a completar: Video tutorial - Cómo emitir un CFE
Nota: Los comprobantes en contingencia no generan una representación impresa, ya que la misma corresponde a al documento preimpreso que ya se le brindó al cliente y a DGI.
• Registrar el comprobante con referencia manual desde MVD Gestiona (Si cuenta con Punto de venta saltar este paso y verificar los pasos para PDV más abajo)
Para que los movimientos se visualicen en el sistema contable, es necesario que sean reflejados en MVD Gestiona. Debido a que ya fueron emitidos desde el facturador, como comprobantes en contingencia, debemos asignarles a las facturas una referencia manual, para que no sean enviadas nuevamente a DGI.
Seguimos los mismos pasos que habitualmente para generar la factura, pero antes de validarla debemos completar el campo Ref. Manual. Recomendamos cargar en este campo la serie y número del comprobante preimpreso, a modo de poder identificar la misma.
Nota: las facturas con referencia manual no cuentan con una representación impresa, ya que la misma corresponde a al documento preimpreso que ya se le brindó al cliente y a DGI.
• Registrar el pedido y comprobante con referencia manual desde el Punto de venta
En primer lugar iniciaremos sesión en el punto de venta, creamos el pedido como habitualmente y pulsar sobre Pagos:
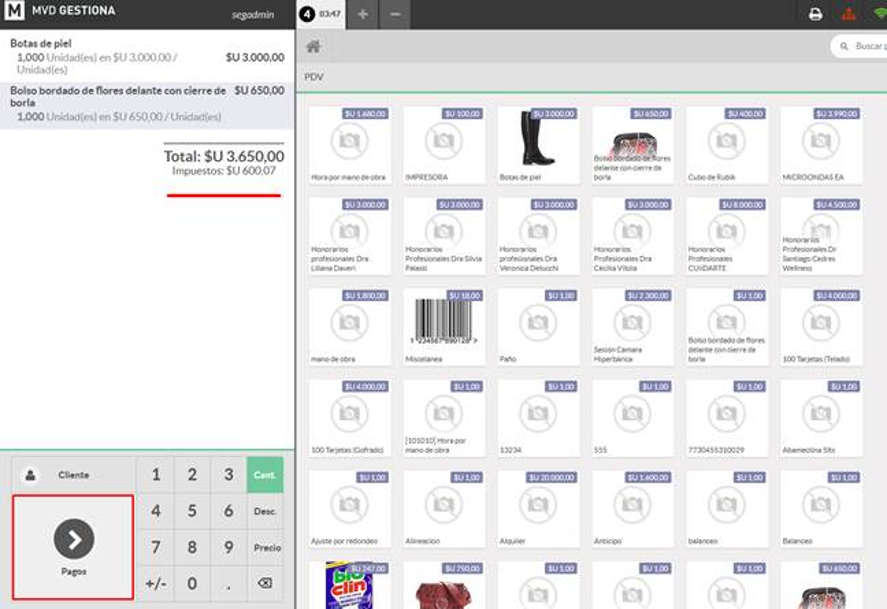
Seleccionamos el método de pago y el cliente correspondiente. Pulsamos sobre Validar sin marcar la opción Factura:
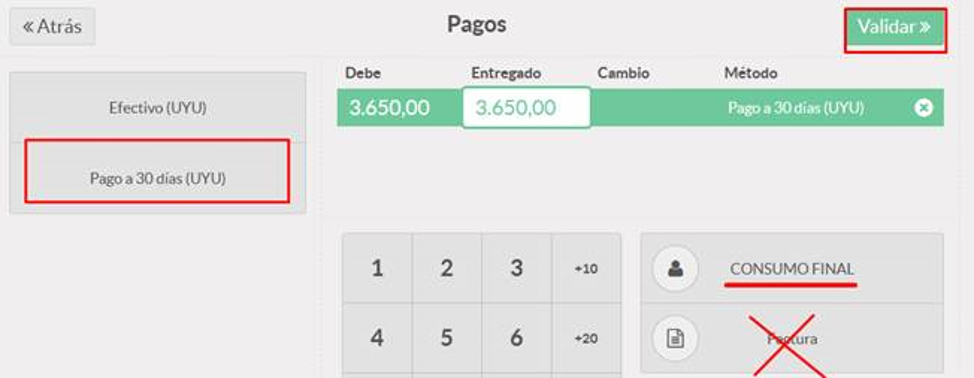
Esto emitirá el pedido, pero no la factura, que generaremos de forma manual. Para esto salimos de la sesión del punto de venta e ingresamos en Punto de Venta > Pedidos. Allí seleccionamos el último pedido cargado que aparecerá con estado Pagado.
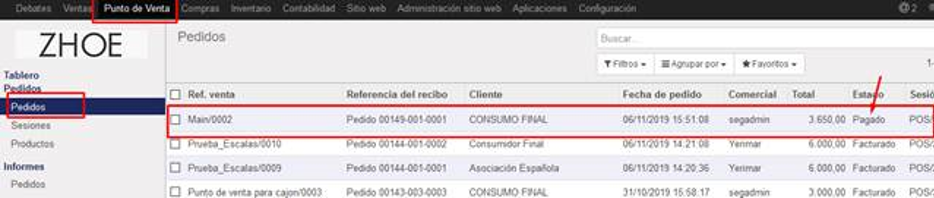
Dentro del pedido seleccionamos Factura para crear la factura correspondiente al pedido:
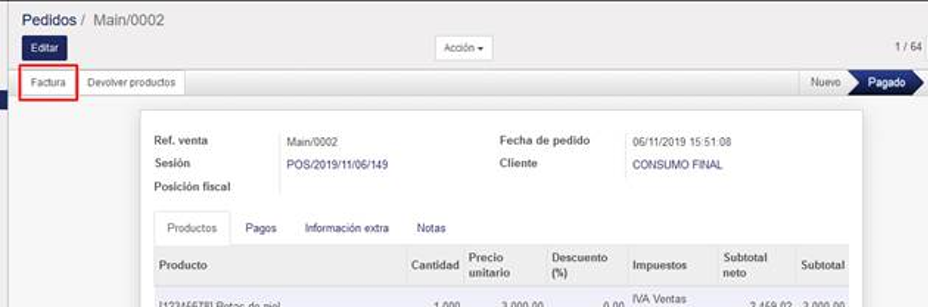
En la nueva ventana pulsamos sobre Editar y debemos completar el campo Ref. Manual. Recomendamos cargar en este campo la serie y número del comprobante preimpreso, a modo de poder identificar la misma. Luego pulsamos Validar para emitir la factura:
Nota: las facturas con referencia manual no cuentan con una representación impresa, ya que la misma corresponde a al documento preimpreso que ya se le brindó al cliente y a DGI.
Su respuesta
Por favor trate de dar una respuesta sustancial. Si desea comentar sobre la pregunta o respuesta, utilice la herramienta de comentarios. Recuerde que siempre puede revisar sus respuestas - no hay necesidad de contestar la misma pregunta dos veces. Además, no olvide valorar - realmente ayuda a seleccionar las mejores preguntas y respuestas
Mantener informado
Acerca de esta comunidad
Te ofrecemos este espacio donde podrás encontrar manuales de uso por tareas.
Herramientas de las preguntas
Estadísticas
| Preguntado: 18/12/19 17:36 |
| Visto: 2851 veces |
| Última actualización: 18/12/19 17:39 |